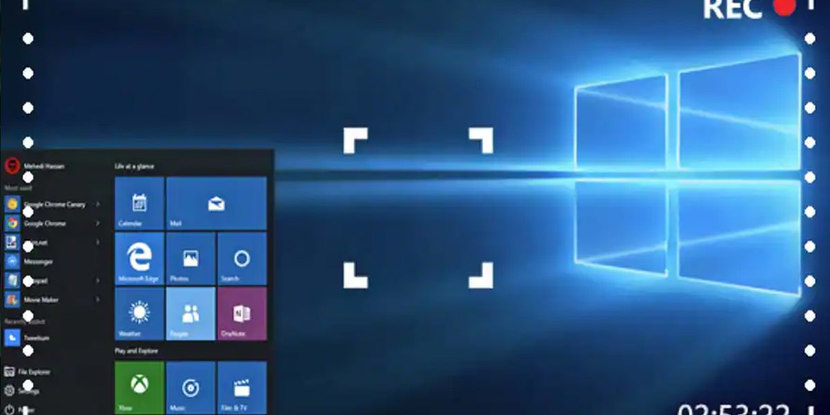
Запись экрана на Windows 10 — полезная функция, которая позволяет записывать рабочий процесс, создавать обучающие видео, сохранять игровые моменты или демонстрировать ошибки для технической поддержки.
Но как сделать запись экрана на Виндовс 10? Давайте же ответим на этот вопрос.
Запись экрана через Xbox Game Bar
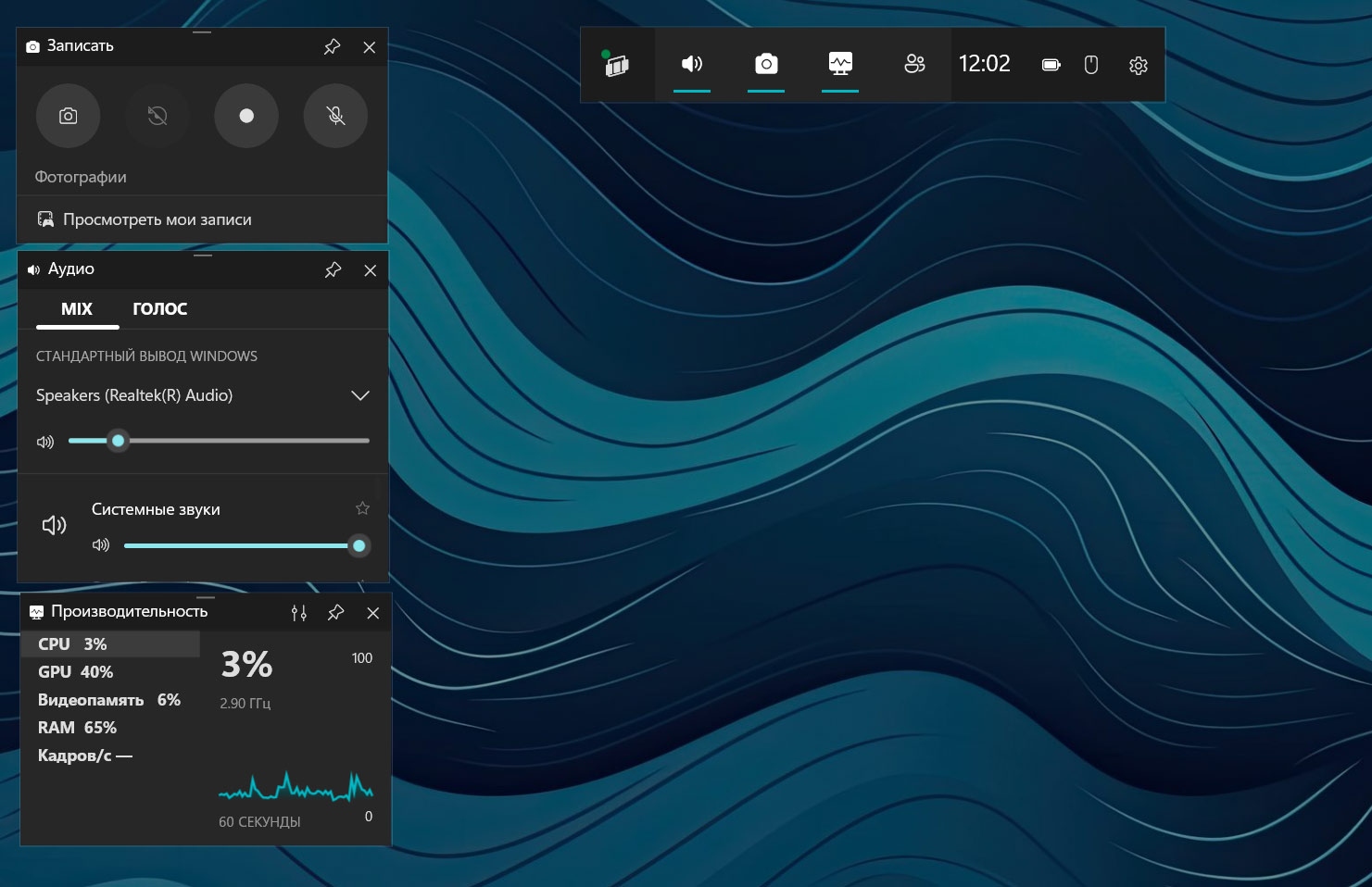
Xbox Game Bar — это встроенная утилита Windows 10, предназначенная в первую очередь для записи игрового процесса. Тем не менее она также отлично справляется с записью в других приложениях.
Чтобы сделать запись экрана на Windows 10 с её помощью, выполните следующие шаги:
Откройте приложение или окно, которое хотите записать.
Нажмите сочетание клавиш Win + G, чтобы запустить Xbox Game Bar.
Если появится уведомление, что запись недоступна, убедитесь, что функция игровой панели активирована в настройках Windows (Параметры → Игры → Game Bar).
В открывшемся меню нажмите кнопку «Начать запись» (или используйте комбинацию Win + Alt + R).
Чтобы завершить запись, снова нажмите Win + Alt + R.
Найдите записанный файл в папке Видео → Запись.
Этот способ удобен тем, что не требует установки дополнительного ПО и позволяет записывать экран на Windows 10 быстро и бесплатно.
Запись экрана с помощью Мовавика Запись Экрана
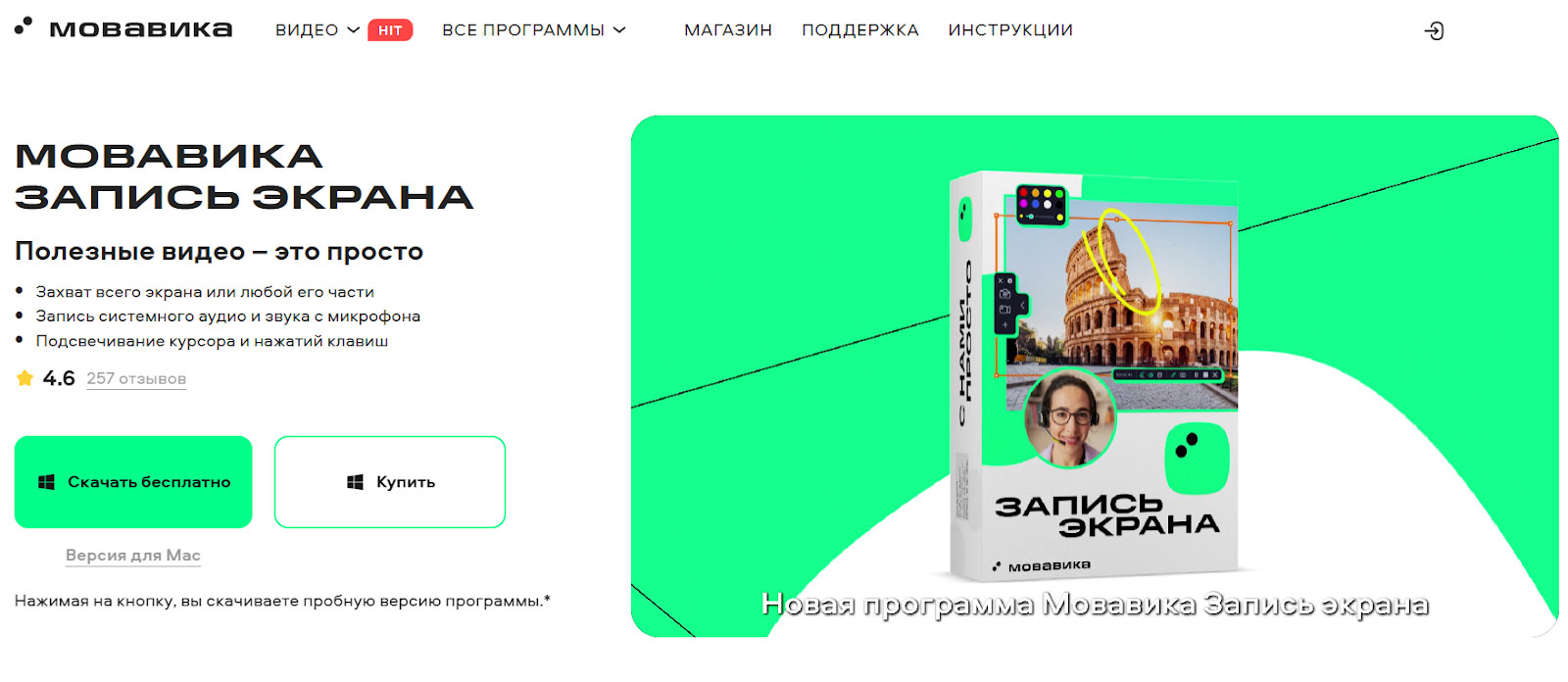
Хоть Xbox Game Bar и подходит для большинства задач, в нём недостаточно функций для более гибкого управления записью. В таких случаях отличным решением станет Мовавика Запись Экрана.
А записать экран с её помощью можно так:
Скачайте и установите Мовавика Запись Экрана с официального сайта.
Запустите программу и нажмите на экран камеры в правой части экрана.
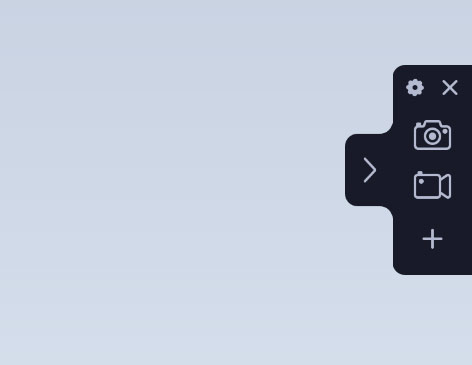
Выберите область записи (весь экран или отдельное окно).
Настройте параметры: включите запись системного звука и микрофона, при необходимости активируйте показ курсора.
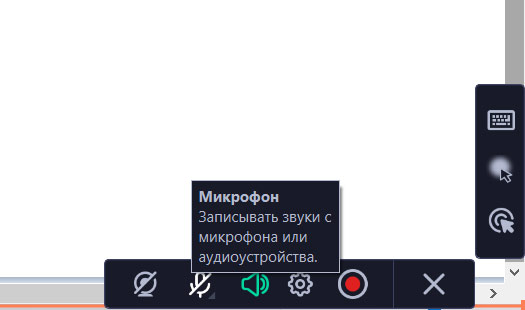
Нажмите «Начать запись», чтобы начать процесс.
По завершении нажмите на значок «Стоп», по необходимости отредактируйте запись и сохраните видео в нужном формате.
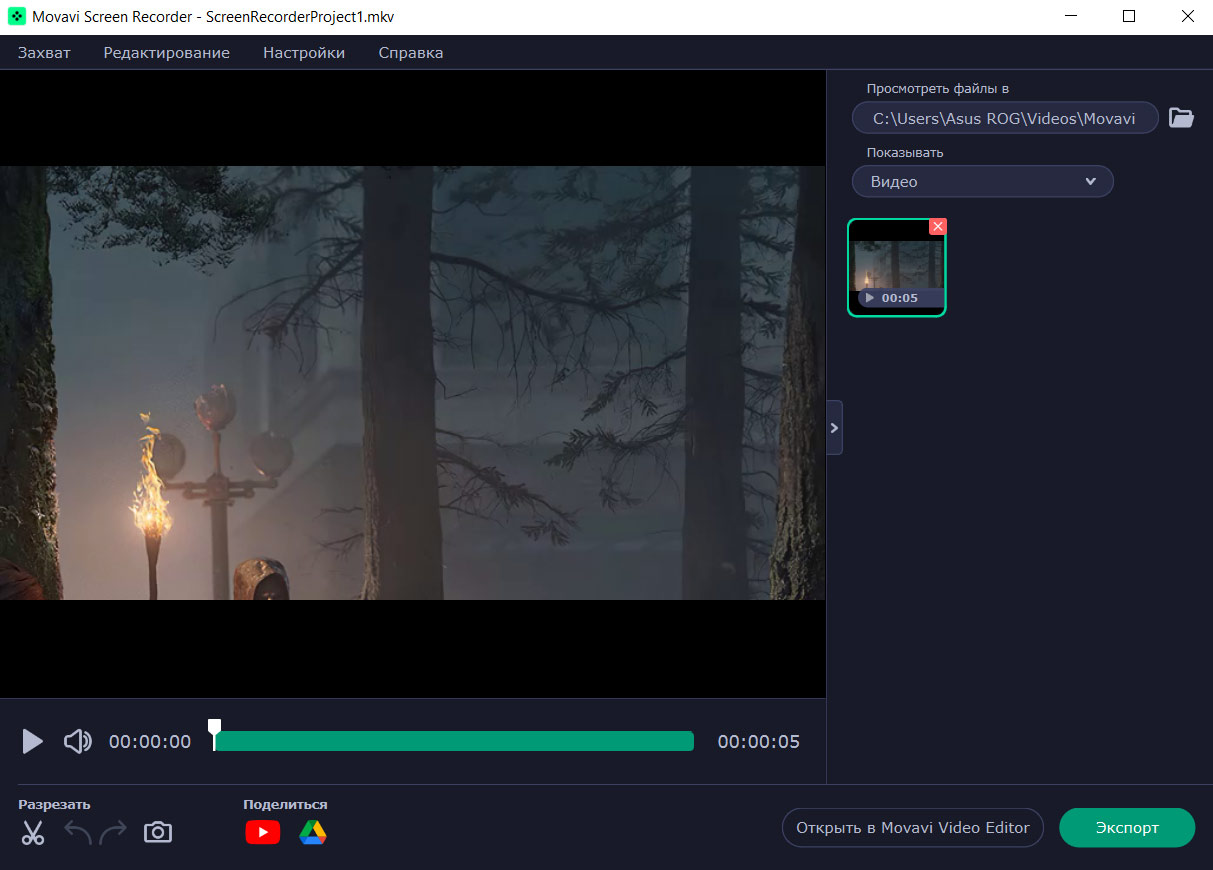
Основной плюс Мовавика Запись Экрана заключается в том, что с помощью софта легко редактировать видео и сохранять его в разных форматах. Программа предлагает интуитивно понятный интерфейс, что делает её доступной как для новичков, так и для опытных пользователей. Кроме того, Мовавика Запись Экрана поддерживает множество полезных функций, таких как добавление аннотаций, анимаций и эффектов, что позволяет сделать записи более привлекательными и информативными.