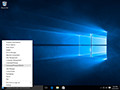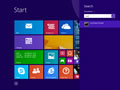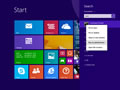Большинство операционных систем и клиентов DNS автоматически кэшируют IP-адреса и другие результаты DNS, это делается для того, чтобы ускорить последующие запросы к тому же имени хоста. Иногда плохие результаты будут кэшироваться и поэтому должны быть удалены из кэша, чтобы вы могли правильно общаться с хостом. Все основные операционные системы позволяют форсировать этот процесс. Ниже приведены общие шаги, которые необходимо выполнить, чтобы очистить кэш DNS.
Microsoft Windows
Windows 10
Очистка кеша DNS в Windows 10 - очень простой процесс. Из-за разрешений безопасности системы вы должны убедиться, что вы запускаете командную строку от имени администратора.
- Убедитесь, что вы на рабочем столе Windows 10.
- Щелкните правой кнопкой мыши меню «Пуск» и выберите в меню
Command Prompt (Admin) - Введите команду
ipconfig /flushdns
Windows 8 / Windows 8.1
Очистка кеша DNS в Windows 8 и Windows 8.1 - очень простой процесс. Из-за разрешений безопасности системы вы должны убедиться, что вы запускаете командную строку от имени администратора.
- Убедитесь, что вы находитесь на начальном экране Windows 8.
- Просто введите
cmd, и справа появится панель поиска Windows с результатами поиска. - Щелкните правой кнопкой мыши
Command Promptи выберитеЗапуск от имени администратора - введите команду
ipconfig /flushdns
Windows Vista / Windows 7
Очистка DNS в более новых версиях Windows почти так же проста, как и в более ранних версиях, но из-за дополнений безопасности Microsoft вы должны запустить командную строку с правами администратора.
- Нажмите кнопку «Пуск» и перейдите к командной строке (Пуск> Все программы> Стандартные> Командная строка)
- Убедитесь, что вы щелкнули правой кнопкой мыши по приложению командной строки и выбрали «Запуск от имени администратора».
- Введите команду
ipconfig /flushdns
Примечание. Также можно ввести cmd в поле поиска в меню «Пуск» Windows Vista / Windows 7, а затем щелкнуть правой кнопкой мыши результат cmd.exe вместо необходимости переходить по различным подпунктам, меню.
Windows 98/NT/2000/XP
Очистка DNS в Windows - это простой процесс, ниже описаны шаги, которые необходимо выполнить, если вы хотите очистить кэш DNS.
- Откройте командную строку (Пуск> Выполнить>
cmd.exe> ОК). - Введите команду
ipconfig /flushdns
Apple OS X
Очистка DNS в Mac OS X - это простой процесс, но предпринятые шаги будут зависеть от того, какую версию OS X вы используете.
macOS Sierra
Если вы используете Mac OS X 10.11, вам нужно выполнить следующие шаги:
- Откройте терминал.
- Запустите команду
sudo killall -HUP mDNSResponder
Mac OS X El Capitan
Если вы используете Mac OS X 10.11, вам нужно выполнить следующие шаги:
- Откройте терминал.
- Запустите команду
sudo killall -HUP mDNSResponder
Mac OS X Yosemite
Если вы работаете в Mac OS X 10.10, вам необходимо выполнить следующие шаги:
- Откройте терминал.
- Запустите команду
sudo discoveryutil udnsflushcaches
Mac OS X Mavericks
Если вы работаете в Mac OS X 10.9, вам необходимо выполнить следующие шаги:
- Откройте терминал.
- Запустите команду
sudo killall -HUP mDNSResponder
Mac OS X Mountain Lion
Если вы используете Mac OS X 10.8, вам необходимо выполнить следующие шаги:
- Откройте терминал.
- Запустите команду
sudo killall -HUP mDNSResponder
Mac OS X Lion
Если вы работаете в Mac OS X 10.7, вам необходимо выполнить следующие шаги:
- Откройте терминал.
- Запустите команду
sudo killall -HUP mDNSResponder
Mac OS X Snow Leopard
Если вы работаете в Mac OS X 10.6, вам необходимо выполнить следующие шаги:
- Откройте терминал.
- Запустите команду
sudo dscacheutil -flushcache
Mac OS X Leopard and below
Если вы используете Mac OS X 10.5.1 или ниже, вам необходимо выполнить следующие шаги:
- Откройте терминал.
- Запустите команду
sudo lookupd -flushcache
Other Operating Systems
Linux
Если вы используете демон кэширования службы имен nscd и хотите очистить кэш DNS, вам потребуется выполнить следующее:
- Откройте терминал (либо с правами root, либо выполните шаг 2 с помощью
sudo - Запустите команду
/etc/init.d/nscd restart